스마트폰을 이용하다 보면 화면을 캡쳐하고 싶은 경우가 굉장히 많습니다. 스마트폰에서 화면을 캡쳐하는 방법은 여러 가지가 있지만 가장 많은 사람들이 측면 전원 버튼과 볼륨 낮추기 버튼을 동시에 눌러서 캡쳐하는 방법을 가장 많이 사용할 것입니다. 스마트폰 화면 캡쳐를 하는 다양한 방법에 대해서는 별도의 글에서 상세하게 다뤘으니 아래의 링크로 연결되는 글을 참조하시기 바랍니다.
이 글 아래에서는 스마트폰 사용 시 아래로 쭉 이어지는 화면을 1개의 이미지로 캡쳐하는 방법에 대해서 자세히 알아보도록 하겠습니다.
목차
[갤럭시] 긴 화면 한 개의 이미지로 캡쳐하는 방법
[갤럭시] 빅스비로 스마트폰 찾기 설정 방법
[갤럭시] 간단하게 배터리 최적화하는 방법
[갤럭시] 배터리 수명 늘리는 방법
------------------------------------------------------------------------------------------------------------------------------------
[설정] 앱으로 입장합니다. 설정 메뉴 중 [유용한 기능]을 찾아서 선택합니다. 아래쪽에 위치해 있으니 화면을 내려서 찾으면 되겠습니다.
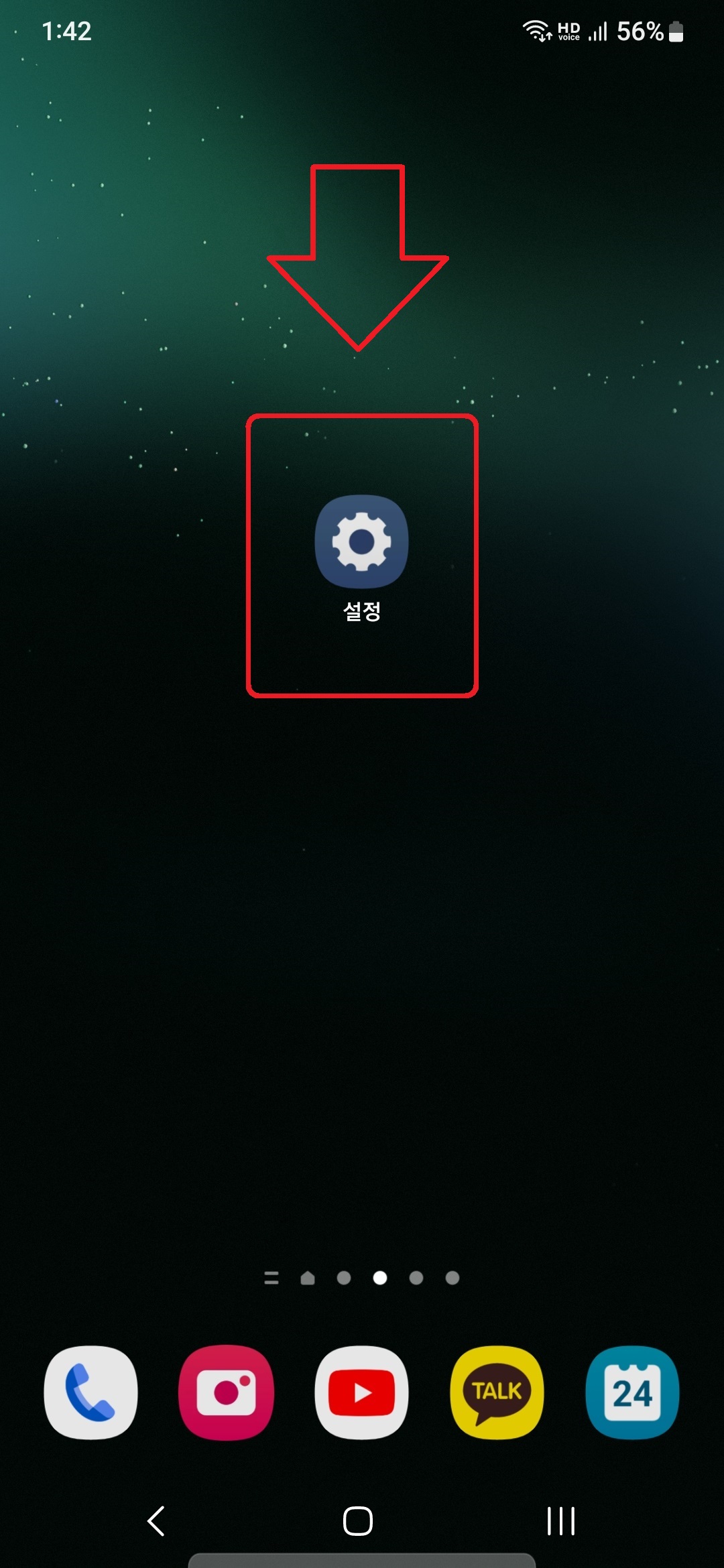
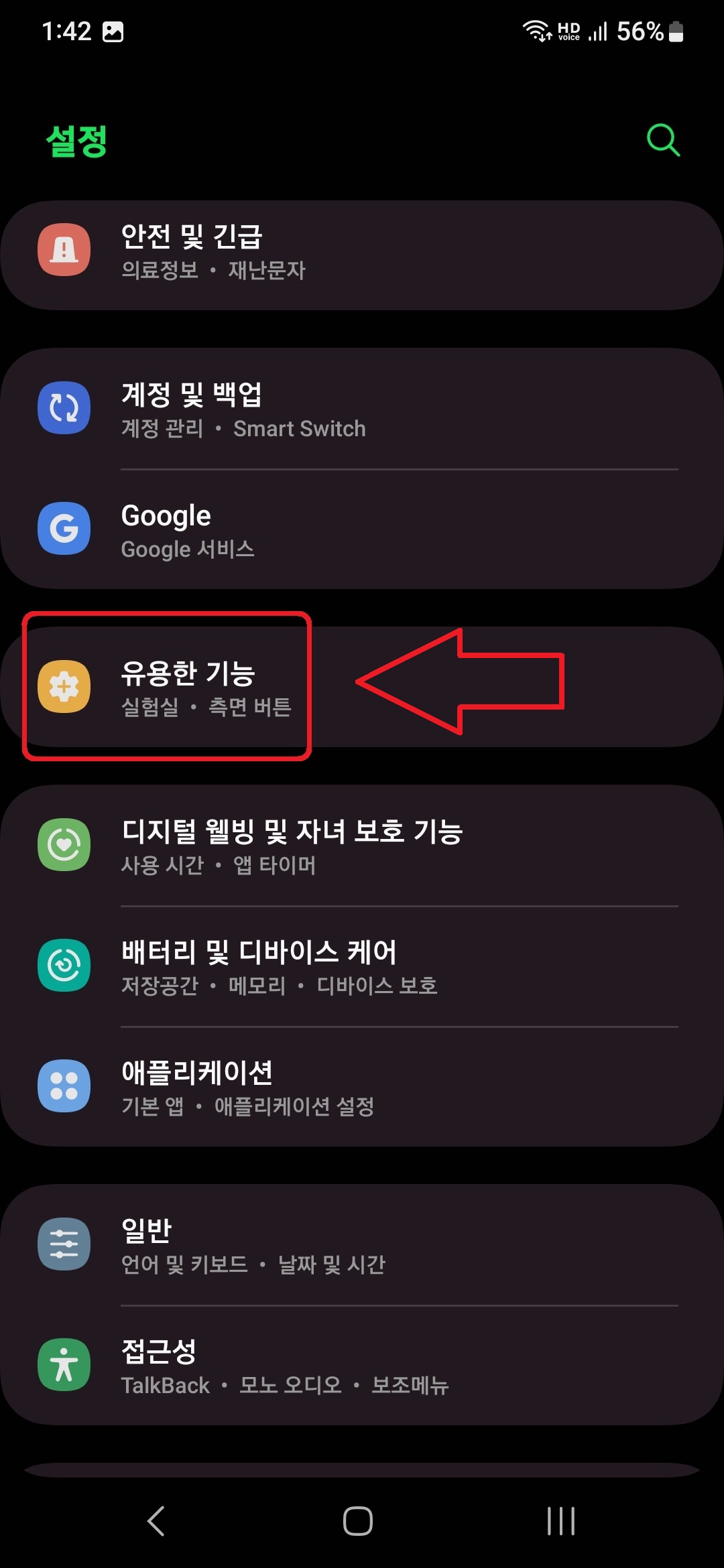
유용한 기능 내 세부 옵션에서 [화면 캡처 및 화면 녹화]로 들어갑니다. [캡처 후에 툴바 표시] 옆 아이콘이 흑백으로 비활성화되어 있다면 이 아이콘을 눌러서 아래와 같이 활성화해줍니다. 활성화되어 있다면 그대로 두시면 됩니다.
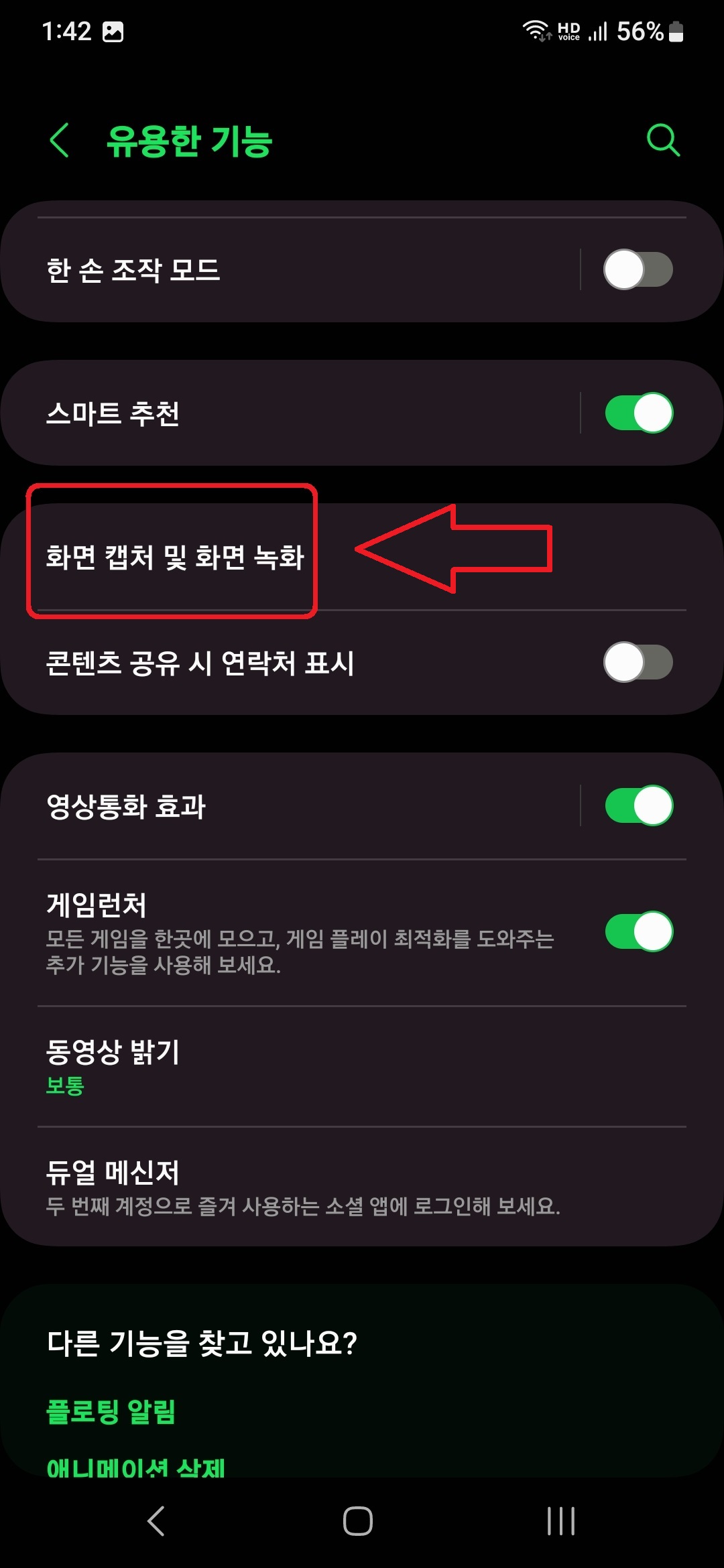
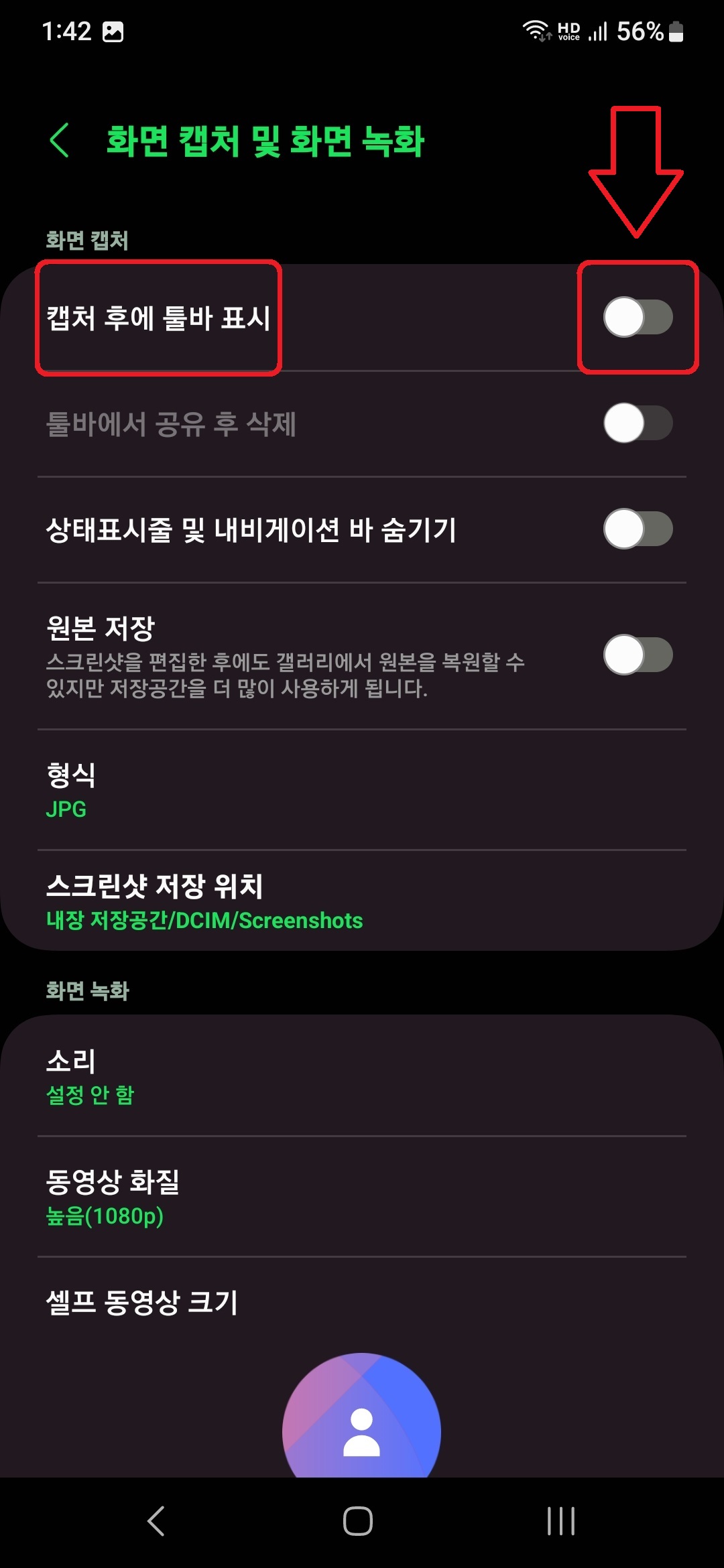
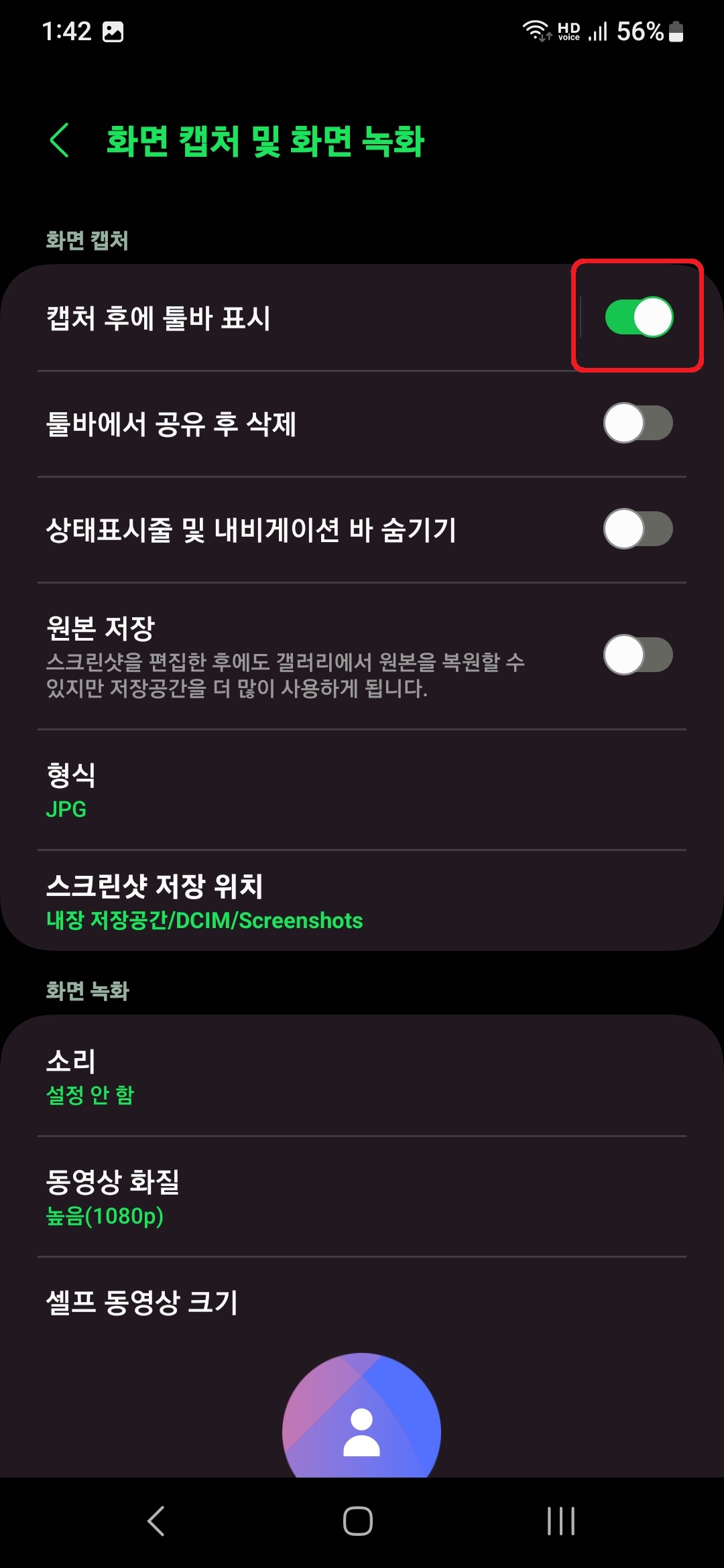
이제 다양한 방법으로 스마트폰 화면을 캡쳐하면 바로 화면 하단에 툴바가 표시됩니다. 이때, 아래쪽으로 향한 쌍 화살표 아이콘을 누르고 있으면 화면이 조금씩 내려가면서 추가로 화면 캡쳐가 진행됩니다. 계속 이 화살표 아이콘을 누르고 있다가 캡쳐를 원하는 화면이 끝이 나면 손가락을 떼어주면 긴 화면이 1개의 이미지로 캡쳐된 것을 확인하실 수 있을 것입니다.
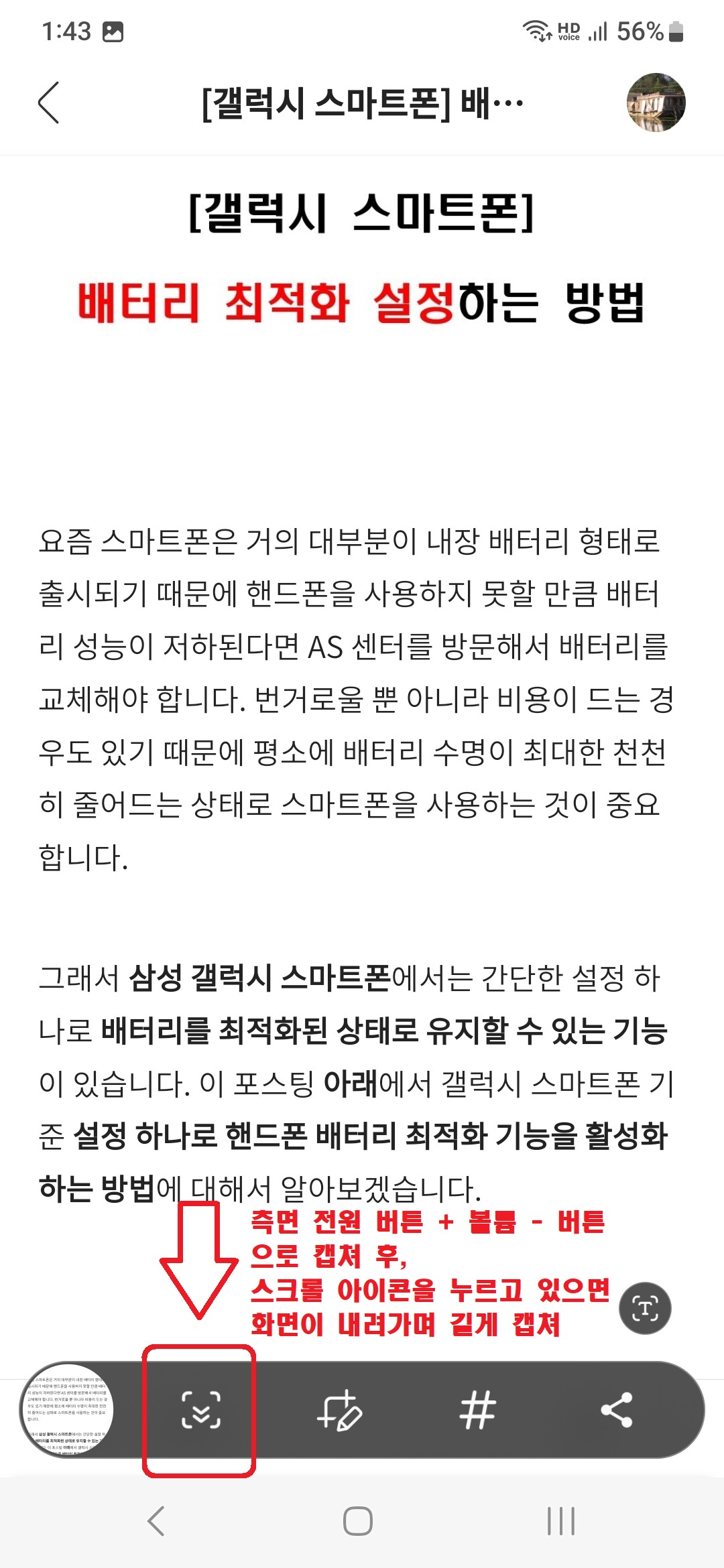
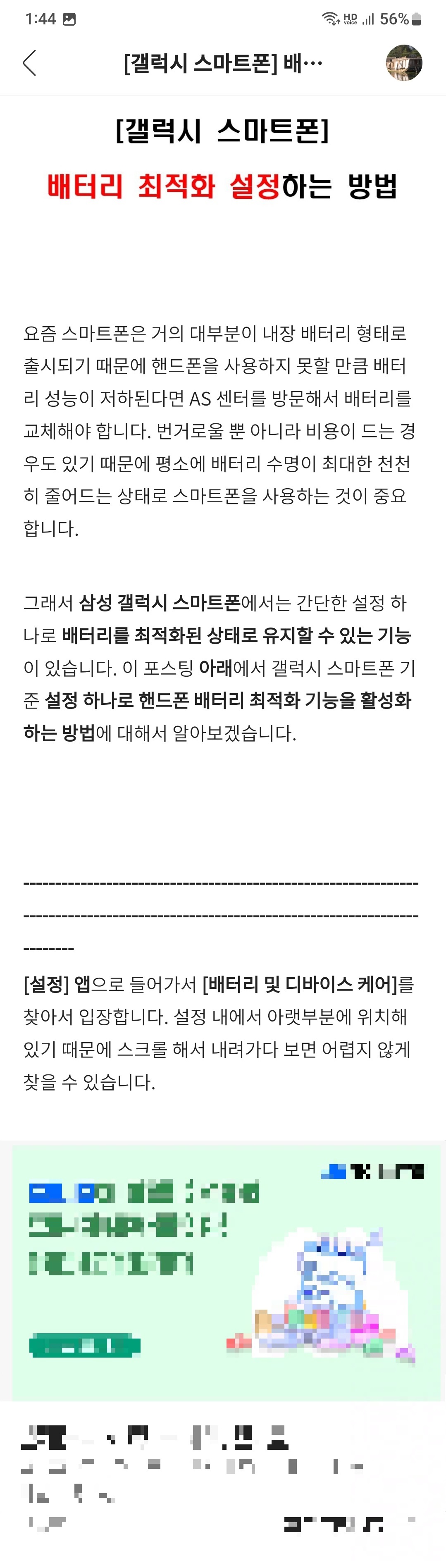
------------------------------------------------------------------------------------------------------------------------------------
[갤럭시] 빅스비로 스마트폰 찾기 설정하는 방법
빅스비는 삼성 갤럭시 스마트폰에서 제공하는 음성 인식 인공 지능 앱입니다. 집이나 자주 머무는 공간에서 핸드폰을 어디에 뒀는지 자주 깜박하시는 분들이라면 이 빅스비 앱의 설정으로 내가
virturlity.tistory.com
[갤럭시 스마트폰] 배터리 최적화 10초 간단 설정하는 방법
[갤럭시 스마트폰] 배터리 최적화 10초 간단 설정하는 방법
스마트폰 꿀팁 더 많은 글 보기 ↓ ↓ ↓ ↓ ↓ 갤럭시폰 초간단 누끼따기 방법 갤럭시폰 초간단 누끼따기 방법 목차 누끼란? 갤럭시 핸드폰에서 누끼 따는 방법 갤럭시 핸드폰에서 다른 사진에
virturlity.tistory.com
[삼성 갤럭시] 스마트폰 배터리 수명 늘리는 방법 - 10초 간단 설정
[삼성 갤럭시] 스마트폰 배터리 수명 늘리는 방법 - 10초 간단 설정
스마트폰 꿀팁 다른 글 더 보기 ↓ ↓ ↓ ↓ ↓ 모바일 기기에서 구글 이미지 검색하는 방법 모바일 기기에서 구글 이미지 검색하는 방법 목차 구글 이미지 검색이란? 모바일 기기(스마트폰, 태
virturlity.tistory.com
'분류 전 글들' 카테고리의 다른 글
| [갤럭시] 화면 고정(앱 잠금) 기능 설정 방법 (0) | 2023.10.19 |
|---|---|
| [카카오톡] 메시지 알림 팝업 뜨지 않는 설정 방법 (0) | 2023.10.18 |
| [갤럭시] 최대 음량 제한 설정 방법 (0) | 2023.10.16 |
| [네이버] 계정에 연동된 서비스 해제 방법 (0) | 2023.10.15 |
| [카카오톡] 카카오 계정에 연결된 서비스 해지 방법 (0) | 2023.10.14 |
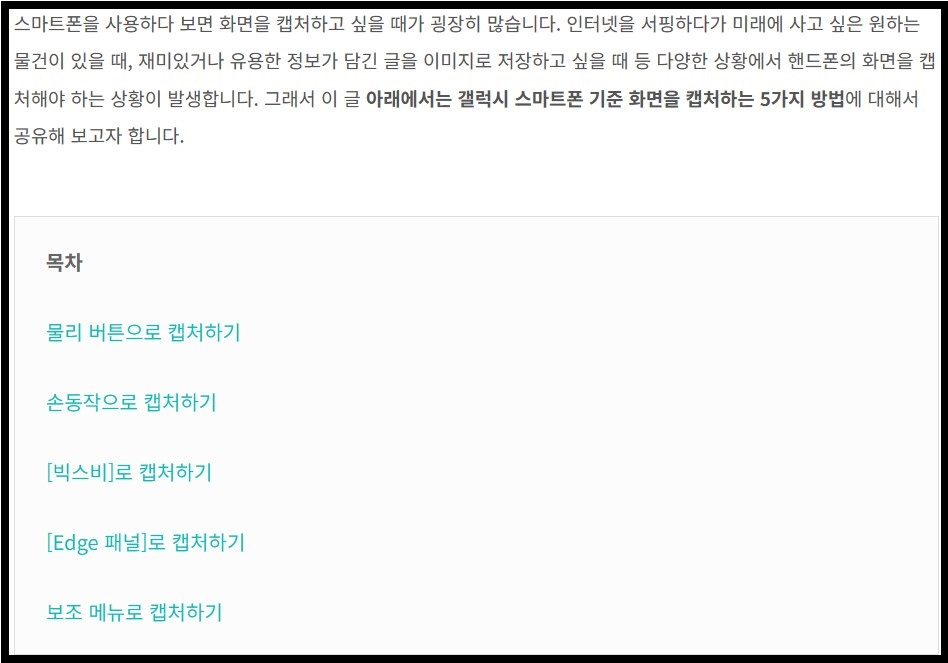
댓글